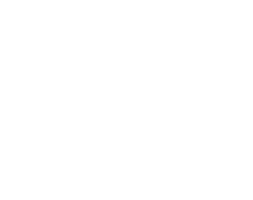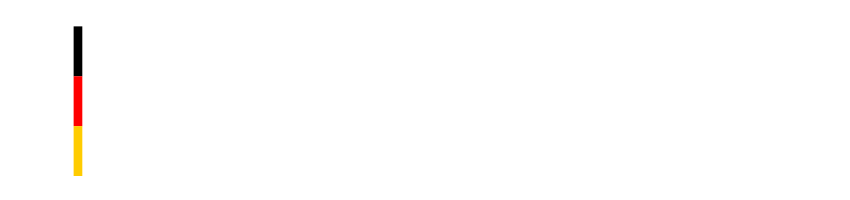1. Wählen Sie Ihr Betriebssystem
Die Handelssoftware "Trading" für den Desktop
"Trading" ist eine seit 2005 top bewertete Handelssoftware mit zahlreichen Möglichkeiten:
- Risiko-Management-Tools
- Große Auswahl an Ordertypen und Algos
- Kostenloses Demokonto mit simuliertem Handel
- Recherche, Nachrichten und Marktdaten mit Echtzeit-Streams
- Umfangreiche Trading-, Ordermanagement-, Charterstellungs-, Watchlisten- und Portfolio-Tools
- Individuell anpassbares Design
- Individuell anpassbare Charts inklusive etlicher Studien wie Bollinger Bänder
- Eventkalender
Weitere Einstellungsmöglichkeiten und Tools finden Sie unter "Häufig gestellte Fragen" am Ende dieser Seite.
Bitte wählen Sie zunächst Ihr Betriebssystem und danach die Version, um die Handelssoftware herunterladen zu können.
2. Wählen Sie eine Version
Es scheint, als ob Sie ein 64 Bit System verwenden. Laden Sie bitte die 64 Bit Version der Software herunter.
Es scheint, als ob Sie ein 32 Bit System verwenden. Laden Sie bitte die 32 Bit Version der Software herunter.
Installationsanleitung Windows (32 bit)
- Klicken Sie auf den Link oben, um die Software herunterzuladen. Bitte nutzen Sie hierzu den Browser Mozilla Firefox oder den Google Chrome, da der Internet Explorer Sicherheitseinstellungen hat, die den Download blockieren können.
- Klicken Sie auf den Download (ats_install.exe)
- Ihr Rechner fragt Sie jetzt, ob Sie das Programm zulassen möchten. Bestätigen Sie dieses mit "Ja"
- Daraufhin startet das TWS Installations-Fenster.
- Lassen Sie alle Einstellungen wie sie sind und bestätigen diese 4x mit dem Button Next.
- Die Installation kann wieder ein paar Minuten dauern, je nachdem wie schnell Ihr Rechner ist.
- Nach gelungener Installation drücken Sie bitte den Button "Finish".
- Auf Ihrem Desktop finden Sie nun das "Trading" Symbol um die Handelssoftware zu starten.
- Starten Sie die Software, in dem Sie mit der linken Maustaste und einem Doppelklick auf das Symbol klicken.
Installationsanleitung Windows (64 bit)
- Klicken Sie auf den Link oben, um die Software herunterzuladen. Bitte nutzen Sie hierzu den Browser Mozilla Firefox oder den Google Chrome, da der Internet Explorer Sicherheitseinstellungen hat, die den Download blockieren können.
- Klicken Sie auf den Download (ats_install.exe)
- Ihr Rechner fragt Sie jetzt, ob Sie das Programm zulassen möchten. Bestätigen Sie dieses mit "Ja".
- Daraufhin startet das TWS Installations-Fenster.
- Lassen Sie alle Einstellungen wie sie sind und bestätigen diese 4x mit dem Button Next.
- Die Installation kann wieder ein paar Minuten dauern, je nachdem wie schnell Ihr Rechner ist.
- Nach gelungener Installation drücken Sie bitte den Button "Finish".
- Auf Ihrem Desktop finden Sie nun das "Trading" Symbol um die Handelssoftware zu starten.
- Starten Sie die Software, in dem Sie mit der linken Maustaste und einem Doppelklick auf das Symbol klicken.
- Klicken Sie auf den Link zum Download.
- Klicken Sie auf die Schaltfläche „Datei speichern“, um den Installationsvorgang zu starten.
- Der „Downloads“-Pfeil in der oberen rechten Ecke des Browsers wird leuchtend blau dargestellt, um einen neuen Download anzuzeigen.
- Klicken Sie auf Ihren Downloads-Ordner, um die Liste verfügbarer Dateien anzuzeigen, und öffnen Sie dann die TWS-Datei per Doppelklick. Der Dateiname variiert je nachdem, welche Version Sie herunterladen, aber wird in etwa folgendermaßen aussehen: tws-versionsname-macosx-x64.dmg. Falls der Downloads-Ordner nicht in Ihrem Dock enthalten ist, finden Sie diesen unter Macintosh HD ➜ Benutzer ➜ Ihr Benutzername ➜ Downloads
- Starten Sie die Installation per Doppelklick auf das Icon "Trading".
- Klicken Sie auf „Öffnen“, um die Installation zu bestätigen und zu starten. Ein proprietäres Java-Laufzeit-Umfeld ist in diesem Paket enthalten und die Installation kann einen Augenblick dauern - bitte warten Sie! Der Einrichtungsassistent öffnet sich, wenn die Installation abgeschlossen ist.
- Klicken Sie im Setup-Assistenten auf „Weiter“, um die TWS zu installieren.
- Klicken Sie auf „Fertigstellen“. Ein Icon für die TWS wird auf Ihrem Desktop installiert.
- Finden Sie das Symbol für die TWS auf Ihrem Desktop und klicken Sie darauf, um das Login-Fenster zu öffnen. Sie können die TWS-Software auch über den Ordner namens Trader Workstation öffnen, den Sie unter den Pfad Macintosh HD ➜ Benutzer ➜ Ihr Benutzername ➜ Anwendungen ➜ Trader Workstation finden.
Hinweis: Bitte beachten Sie die Minimum Anforderungen beim Paket für OSX High Sierra, nur abwärtskompatibel bis OSX El Capitan.
- Klicken Sie auf den Link zum Download.
- Klicken Sie auf die Schaltfläche „Datei speichern“, um den Installationsvorgang zu starten.
- Der „Downloads“-Pfeil in der oberen rechten Ecke des Browsers wird leuchtend blau dargestellt, um einen neuen Download anzuzeigen.
- Klicken Sie auf Ihren Downloads-Ordner, um die Liste verfügbarer Dateien anzuzeigen, und öffnen Sie dann die TWS-Datei per Doppelklick. Der Dateiname variiert je nachdem, welche Version Sie herunterladen, aber wird in etwa folgendermaßen aussehen: tws-versionsname-macosx-x64.dmg. Falls der Downloads-Ordner nicht in Ihrem Dock enthalten ist, finden Sie diesen unter Macintosh HD ➜ Benutzer ➜ IhrBenutzername ➜ Downloads
- Starten Sie die Installation per Doppelklick auf das Icon "Trading".
- Klicken Sie auf „Öffnen“, um die Installation zu bestätigen und zu starten. Ein proprietäres Java-Laufzeit-Umfeld ist in diesem Paket enthalten und die Installation kann einen Augenblick dauern - bitte warten Sie! Der Einrichtungsassistent öffnet sich, wenn die Installation abgeschlossen ist.
- Klicken Sie im Setup-Assistenten auf „Weiter“, um die TWS zu installieren.
- Klicken Sie auf „Fertigstellen“. Ein Icon für die TWS wird auf Ihrem Desktop installiert.
- Finden Sie das Symbol für die TWS auf Ihrem Desktop und klicken Sie darauf, um das Login-Fenster zu öffnen. Sie können die TWS-Software auch über den Ordner namens Trader Workstation öffnen, den Sie unter den Pfad Macintosh HD ➜ Benutzer ➜ IhrBenutzername ➜ Anwendungen ➜ Trader Workstation finden.
- Klicken Sie auf den Link zum Download.
- Klicken Sie auf die Schaltfläche „Datei speichern“, um den Installationsvorgang zu starten.
- Der „Downloads“-Pfeil in der oberen rechten Ecke des Browsers wird leuchtend blau dargestellt, um einen neuen Download anzuzeigen.
- Klicken Sie auf Ihren Downloads-Ordner, um die Liste verfügbarer Dateien anzuzeigen, und öffnen Sie dann die TWS-Datei per Doppelklick. Der Dateiname variiert je nachdem, welche Version Sie herunterladen, aber wird in etwa folgendermaßen aussehen: tws-versionsname-macosx-x64.dmg. Falls der Downloads-Ordner nicht in Ihrem Dock enthalten ist, finden Sie diesen unter Macintosh HD ➜ Benutzer ➜ IhrBenutzername ➜ Downloads
- Starten Sie die Installation per Doppelklick auf das Icon "Trading".
- Klicken Sie auf „Öffnen“, um die Installation zu bestätigen und zu starten. Ein proprietäres Java-Laufzeit-Umfeld ist in diesem Paket enthalten und die Installation kann einen Augenblick dauern - bitte warten Sie! Der Einrichtungsassistent öffnet sich, wenn die Installation abgeschlossen ist.
- Klicken Sie im Setup-Assistenten auf „Weiter“, um die TWS zu installieren.
- Klicken Sie auf „Fertigstellen“. Ein Symbol für die TWS wird auf Ihrem Desktop installiert.
- Finden Sie das Symbol für die TWS auf Ihrem Desktop und klicken Sie darauf, um das Login-Fenster zu öffnen. Sie können die TWS-Software auch über den Ordner namens Trader Workstation öffnen, den Sie unter den Pfad Macintosh HD ➜ Benutzer ➜ IhrBenutzername ➜ Anwendungen ➜ Trader Workstation finden.
Es scheint, als ob Sie ein 64 Bit System verwenden. Laden Sie bitte die 64 Bit Version der Software herunter.
Es scheint, als ob Sie ein 32 Bit System verwenden. Laden Sie bitte die 32 Bit Version der Software herunter.
- Klicken Sie auf den Link passend zu Ihrem System und speichern Sie die Installationsdatei für die TWS in einem Verzeichnis Ihrer Wahl. Die weiteren Anleitungsschritte basieren auf der Annahme, dass Sie die Datei in Ihrem voreingestellten Downloads-Ordner speichern. Wenn Sie die Datei an einem anderen Speicherort abgelegt haben, ersetzen Sie bitte in der Anleitung dementsprechend den Ordnernamen „Downloads“ durch den Namen des von Ihnen gewählten Ordners/Verzeichnisses.
- Öffnen Sie das Terminal (in den meisten Distributionen per Strg+Alt+T) und navigieren Sie zu dem Verzeichnis, in das Sie die Installationsdatei heruntergeladen haben:
Kopieren Sie und fügen Sie ein.
cd ~/Downloads
Bestätigen Sie jede Eingabe mit der Entertaste. - Machen Sie die Installationsdatei ausführbar, indem Sie „chmod u+x“ vor dem Dateinahmen eingeben:
Kopieren Sie und fügen Sie ein:
chmod u+x ats-latest-linux-x64.sh
oder
chmod u+x ats-latest-linux-x86.sh
Bestätigen Sie jede Eingabe mit der Entertaste. - Führen Sie die Installationsdatei aus, um den Assistenten zu starten. Tippen Sie hierzu „./“ vor dem Dateinamen ein:
Kopieren Sie und fügen Sie ein:
./ats-latest-linux-x64.sh
oder
./ats-latest-linux-x86.sh
Bestätigen Sie jede Eingabe mit der Entertaste. - Klicken Sie im Setup-Assistenten auf „Weiter“, um die Dateien zu extrahieren.
- Heben Sie die Markierung des Kästchens „Trader Workstation ausführen“ auf und klicken Sie auf „Fertigstellen“. Ein Trading-Symbol wird auf Ihrem Desktop eingerichtet.
- Finden Sie das Symbol für die TWS auf Ihrem Desktop und führen Sie einen Doppelklick darauf aus, um das Login-Fenster zu öffnen.
2. Wählen Sie eine Version
Installationsanleitung
Installationsanleitung Windows
- Klicken Sie auf den Link oben, um die Software herunterzuladen. Bitte nutzen Sie hierzu den Browser Mozilla Firefox oder den Google Chrome, da der Internet Explorer Sicherheitseinstellungen hat, die den Download blockieren können.
- Klicken Sie auf den Download (ats_install.exe)
- Ihr Rechner fragt Sie jetzt, ob Sie das Programm zulassen möchten. Bestätigen Sie dieses mit "Ja".
- Daraufhin startet das TWS Installations-Fenster.
- Lassen Sie alle Einstellungen wie sie sind und bestätigen diese 4x mit dem Button Next.
- Die Installation kann wieder ein paar Minuten dauern, je nachdem wie schnell Ihr Rechner ist.
- Nach gelungener Installation drücken Sie bitte den Button "Finish".
- Auf Ihrem Desktop finden Sie nun das "Trading" Symbol um die Handelssoftware zu starten.
- Starten Sie die Software, in dem Sie einen Doppelklick auf dem Symbol ausführens, im Anschluss öffnet sich das Login-Fenster.
Installationsanleitung Mac
- Klicken Sie auf den Link zum Download
- Klicken Sie auf die Schaltfläche „Datei speichern“, um den Installationsvorgang zu starten
- Der „Downloads“-Pfeil in der oberen rechten Ecke des Browsers wird leuchtend blau dargestellt, um einen neuen Download anzuzeigen
- Klicken Sie auf Ihren Downloads-Ordner, um die Liste verfügbarer Dateien anzuzeigen, und öffnen Sie dann die TWS-Datei per Doppelklick. Der Dateiname variiert je nachdem, welche Version Sie herunterladen, aber wird in etwa folgendermaßen aussehen: tws-versionsname-macosx-x64.dmg. Falls der Downloads-Ordner nicht in Ihrem Dock enthalten ist, finden Sie diesen unter Macintosh HD ➜ Benutzer ➜ IhrBenutzername ➜ Downloads
- Starten Sie die Installation per Doppelklick auf das Icon "Trading"
- Klicken Sie auf „Öffnen“, um die Installation zu bestätigen und zu starten. Ein proprietäres Java-Laufzeit-Umfeld ist in diesem Paket enthalten und die Installation kann einen Augenblick dauern - bitte warten Sie! Der Einrichtungsassistent öffnet sich, wenn die Installation abgeschlossen ist.
- Klicken Sie im Setup-Assistenten auf „Weiter“, um die TWS zu installieren.
- Klicken Sie auf „Fertigstellen“. Ein Symbol für die TWS wird auf Ihrem Desktop installiert.
- Finden Sie das Symbol für die TWS auf Ihrem Desktop und klicken Sie darauf, um das Login-Fenster zu öffnen. Sie können die TWS-Software auch über den Ordner namens Trader Workstation öffnen, den Sie unter den Pfad Macintosh HD ➜ Benutzer ➜ IhrBenutzername ➜ Anwendungen ➜ Trader Workstation finden.
Installationsanleitung Linux*
- Klicken Sie auf den Link passend zu Ihrem System und speichern Sie die Installationsdatei für die TWS in einem Verzeichnis Ihrer Wahl. Die weiteren Anleitungsschritte basieren auf der Annahme, dass Sie die Datei in Ihrem voreingestellten Downloads-Ordner speichern. Wenn Sie die Datei an einem anderen Speicherort abgelegt haben, ersetzen Sie bitte in der Anleitung dementsprechend den Ordnernamen „Downloads“ durch den Namen des von Ihnen gewählten Ordners/Verzeichnisses.
- Öffnen Sie das Terminal (in den meisten Distributionen per Strg+Alt+T) und navigieren Sie zu dem Verzeichnis, in das Sie die Installationsdatei heruntergeladen haben:
Kopieren Sie und fügen Sie ein.
cd ~/Downloads
Bestätigen Sie jede Eingabe mit der Entertaste. - Machen Sie die Installationsdatei ausführbar, indem Sie „chmod u+x“ vor dem Dateinahmen eingeben:
Kopieren Sie und fügen Sie ein:
chmod u+x ats-latest-linux-x64.sh
oder
chmod u+x ats-latest-linux-x86.sh
Bestätigen Sie jede Eingabe mit der Entertaste. - Führen Sie die Installationsdatei aus, um den Assistenten zu starten. Tippen Sie hierzu „./“ vor dem Dateinamen ein:
Kopieren Sie und fügen Sie ein:
./ats-latest-linux-x64.sh
oder
./ats-latest-linux-x86.sh
Bestätigen Sie jede Eingabe mit der Entertaste. - Klicken Sie im Setup-Assistenten auf „Weiter“, um die Dateien zu extrahieren.
- Heben Sie die Markierung des Kästchens „Trader Workstation ausführen“ auf und klicken Sie auf „Fertigstellen“. Ein Trading-Symbol wird auf Ihrem Desktop eingerichtet.
- Finden Sie das Symbol für die TWS auf Ihrem Desktop und führen Sie einen Doppelklick darauf aus, um das Login-Fenster zu öffnen.
*Bitte beachten Sie, dass wir Sie im Moment lediglich bei der Installation der Handelssoftware und des TeamViewer auf Ubuntu 24.04 (eingeschränkt) unterstützen können.
Bei Fragen zur Installation wenden Sie sich bitte per E-Mail an unseren Linux Admin: info@agora-direct.de
Damit wir Sie dennoch, wenn auch eingeschränkt unterstützen können, benötigen wir folgende Information von Ihnen:
- Angaben zur installierten Linuxdistribution inkl. der Version
- Angaben zur bereits erfolgten Installationsversuchen, inkl. eventueller Fehlermeldungen
Aufgrund der Vielfalt der existierenden Linuxversionen und Distributionen setzen wir Linuxkenntnisse, insbesondere die Nutzung der Konsole und die Kenntnisse von einfachen Konsolenbefehlen voraus, dazu gehören auch das Entpacken von Archivdateien, der Umgang mit Dateiberechtigungen und die Kenntnis, wie Sie Rootrechte erlangen können.
ACHTUNG: Das Linux System auf 32-Bit Versionen wird nicht mehr unterstützt und geht entsprechend das Login nicht mehr.
Handelbare Produkte
- Aktien
- Optionen
- Future-Optionen & Futures
- Kombinationen
- Investmentfonds
- Währungen
- Optionsscheine
- Anleihen
- Strukturierte Produkte (Zertifikate)
- Physische Metalle
- CFDs
| column01 | column02 | column03 | column04 | column05 | column06 | column07 | column08 | column09 | column10 | column11 | column12 | column13 | column14 | column15 |
|---|---|---|---|---|---|---|---|---|---|---|---|---|---|---|
PC | Mac (Apple) | Linux | ||||||||||||
Minimum | Empfohlen ab | Minimum | Empfohlen ab | Minimum | Empfohlen ab | |||||||||
| Betriebssystem | Windows 10 oder höher | Windows 11 oder höher | Mac OSX 10.11 (El Capitan) | Mac OSX 10.13 (High Sierra) oder höher | Kernel 2.6 | ab Kernel 3.0 oder höher | ||||||||
| Browser |
| Internet Explorer 11.0 Firefox 32.0 Chrome 37.0 | Safari 7.1 Firefox 32.0 Chrome 37.0 | Firefox 32.0 Chrome 37.0 | ||||||||||
| Bildschirmauflösung | 1024 x 768 | Dual Screen, 1280 x 1024 | 1024 x 768 | Dual Screen, 1280 x 1024 | 1024 x 768 | Dual Screen, 1280 x 1024 | ||||||||
| Prozessor | Intel i3 | Intel i5 od. höher | Intel i3 | Intel i5 od. höher | Intel i3 | Intel i5 od. höher | ||||||||
| Speicher | 4GB Ram (1GB für TWS) | 8GB Ram (2GB für TWS) | 4GB Ram (1GB für TWS) | 8GB Ram (2GB für TWS) | 4GB Ram (1GB für TWS) | 8GB Ram (2GB für TWS) |
Stand: 2024/01
Die richtige Trading Software
AGORA direct™ bietet Ihnen eine professionelle und leistungsstarke Handelssoftware. Einfach und schlicht in der Darstellung oder umfangreich und speziell, Sie können entscheiden, was Sie benötigen. Unsere stabile und flexible Trading Software eignet sich sowohl für Anfänger als auch Profi-Trader.
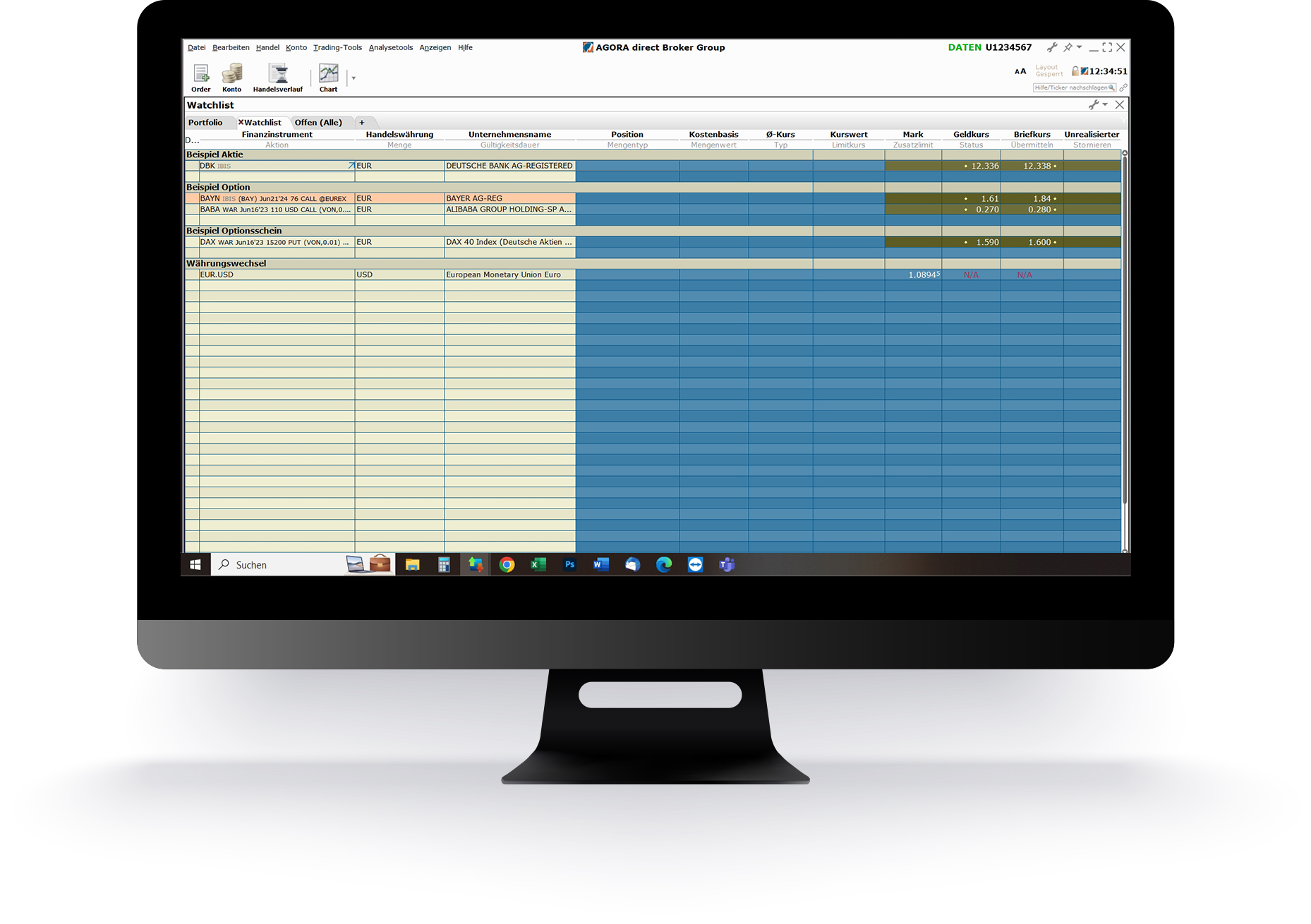
- starkt vereinfacht
- nur die nötigsten Anwendungen
- helle Farbe
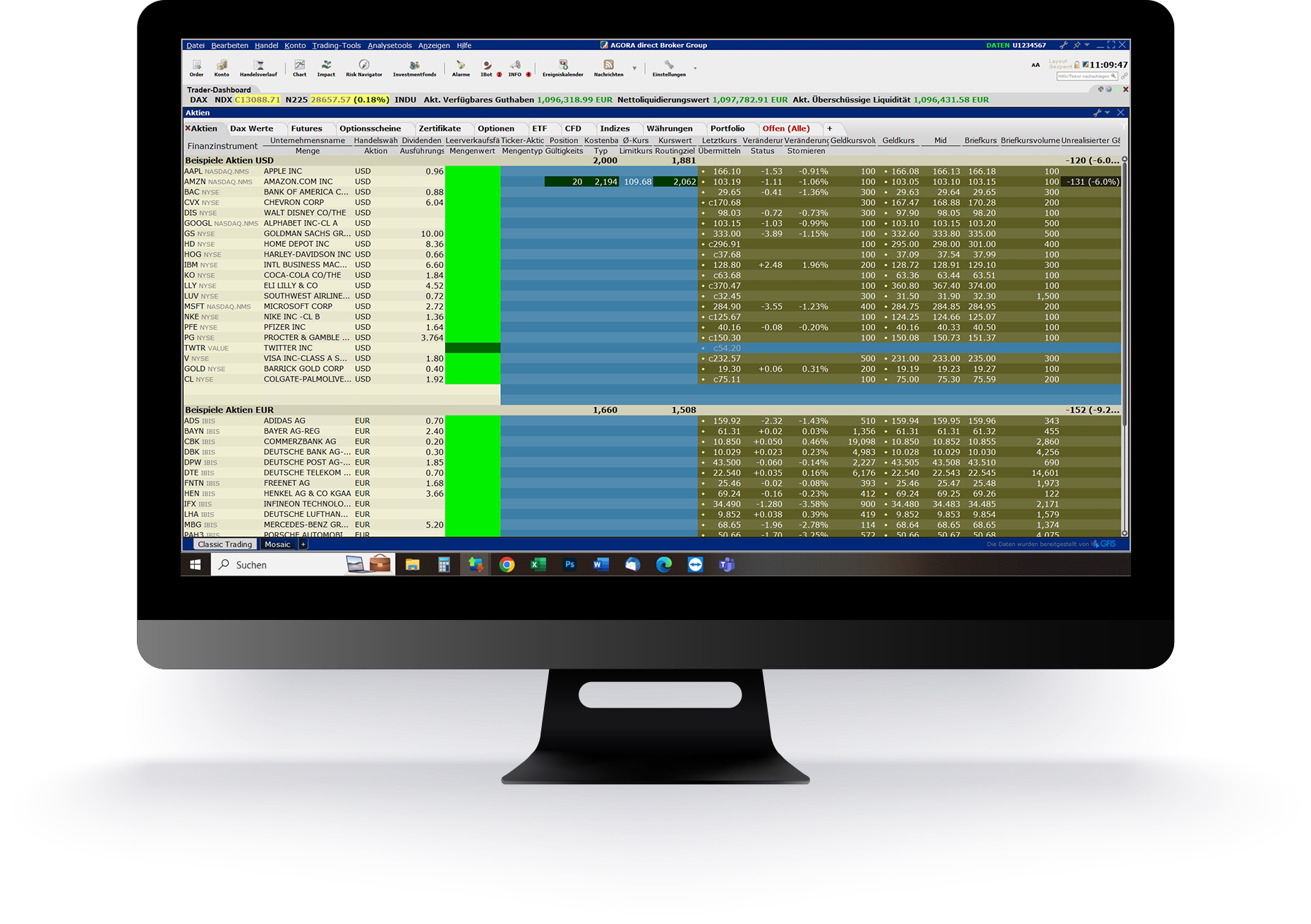
- inklusive vielen Trading-Tools
- Produktauswertungen
- etliche Produktbeispiele
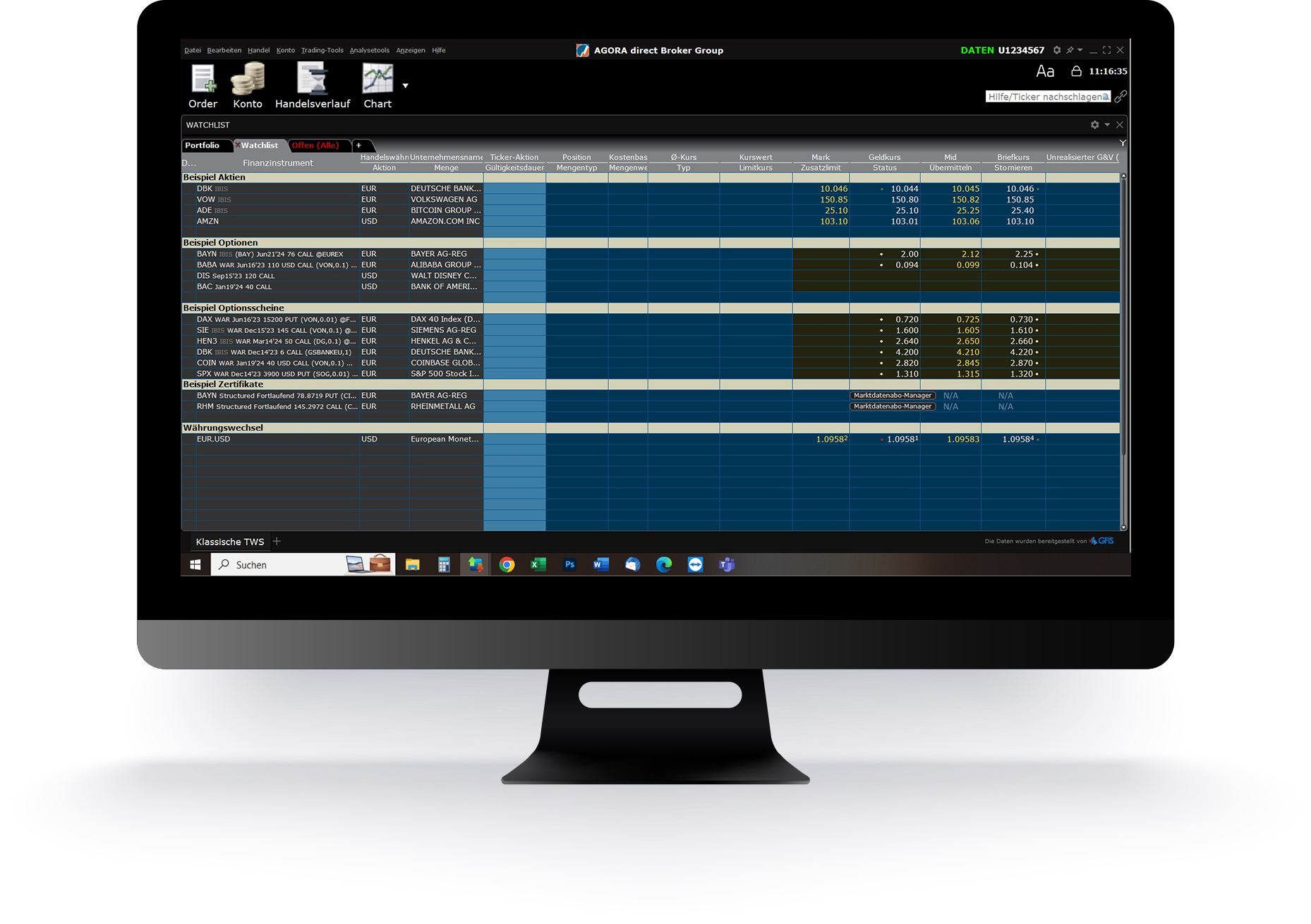
- besonders starker Kontrast
- vereinfachtes Design
- nur die nötigsten Anwendungen
Kostenloses Demokonto
Testen Sie neue Strategien, Produkte, Börsen und Ordertypen, wobei Kurse und Depotwerte durch tatsächliche Marktbedingungen bestimmt werden – und das alles ganz ohne Risiko.
Nutzen Sie zudem die zentralen Trading-Tools, Echtzeit-Charts, Ausführungen, Markttiefe, Optionspreisermittlung, Kurs-Risiko-Analyse u.v.m. und machen Sie sich dadurch mit den Marktdynamiken neuer Börsen und Produkte vertraut.
Voraussetzung:
1. Sie haben bereits ein aktives Depot bei AGORA direct™.
2. Das aktive Depot ist mit einem kleinen Betrag kapitalisiert.
Benutzerhandbücher (Englisch)
Sie haben Fragen?
Gerne helfen wir Ihnen bei Fragen zur Depoteröffnung und Software. Unser Kundenservice ist Montags bis Freitags von 09:00 bis 18:30 unter der kostenlosen Hotline erreichbar: +49 30 789 59 750.
Hinterlassen Sie eine Nachricht – wir rufen Sie am selben Tag zurück. Alternativ erreichen Sie uns per E-Mail:
info@agora-direct.de.
Häufig gestellte Fragen
Meine Optionen werden nicht ausgeübt, wo kann ich die sofortige Ausübung einstellen?
1. Drücken Sie mit der rechten Maustaste auf das Wort "Finanzinstrument“.
2. Klicken Sie auf "Layout anpassen“.
3. Scrollen Sie auf der linken Seite bis zu dem Punkt "Orders“.
4. Klicken Sie auf der rechten Seite auf "Einstellungen“.
5. Stellen Sie bei "Optionsausübungsanfragen sind:“ auf "endgültig und können nicht storniert werden“ und drücken dann auf den Button "Übernehmen“.
Wo kann ich "Bollinger Bänder" einstellen?
1. Öffnen Sie zu Ihrem Produkt einen Chart.
2. Klicken Sie oben im Chartfenster auf "Bearbeiten“ und dann auf "Studien“.
3. Klicken Sie auf "Gleitender Durchschnitt“ und wählen dort "Bollinger Bänder“.
4. Klicken Sie nun auf "Hinzufügen“.
5. Auf der rechten Seite können Sie nun Ihre Wunscheinstellungen vornehmen und mit Klicken auf "Übernehmen“ wird es Ihrem Chart hinzugefügt.
Wo kann ich den "Gleitenden Durchschnitt" einstellen?
1. Öffnen Sie zu Ihrem Produkt einen Chart.
2. Klicken Sie oben im Chartfenster auf "Bearbeiten“ und dann auf "Studien“.
3. Klicken Sie auf „Gleitender Durchschnitt“ und wählen dort "Einfacher gleitender Durchschn.“
4. Klicken Sie nun auf "Hinzufügen“.
5. Auf der rechten Seite könne Sie nun Ihre Wunscheinstellungen vornehmen und mit Klicken auf "Übernehmen“ wird es Ihrem Chart hinzugefügt.
Mein Reiter z.B. "Aktien" ist weg, wo kann ich diese wiederherstellen?
1. Klicken Sie ganz oben in der Leiste auf "Datei“ und auf "Layout Settings“ und dann auf "Layout/Einstellungen widerherstellen“
2. Wählen Sie den Tag aus, an dem der Reiter noch exisitert hat und drücken dann auf "OK"
3. Klicken Sie auf den Button "Öffnen ohne Probleme zu melden"
Wie kann ich eine Order stornieren?
Unter Ihrer Produktzeile befindet sich immer die Orderzeile. Verfolgen Sie die Orderzeile bis zur rechten Seite. Dort befindet sich der Button "Stornieren“ oder "S“.
Wieso verschwinden meine Orders nicht, obwohl sie storniert sind?
Auf der rechten Seite in Höhe der Reiter befindet sich ein kleiner Trichter, der manchmal auch blinkt, wenn eine Order ausgeführt wurde.
Fahren Sie mit der Maus über den Trichter und entfernen Sie die bestehenden Häkchen, damit die schon lange stornierten oder bereits ausgeführten Orders aus der Ansicht verschwinden.
Was bedeutet das C vor dem Preis?
Das C vor dem Preis ist der letzte Kurs, zu dem eine Einigung zwischen Käufer und Verkäufer stattgefunden hat. Es zeigt an, dass entweder:
1. Noch kein Handel an diesem Tag stattgefunden hat oder
2. Die Börse aktuell noch geschlossen ist
Wieso wird mein Produkt nicht ge-/verkauft, obwohl ich den genauen Preis eingegeben habe?
In der Regel kommt es dazu, weil die Börse noch geschlossen hat. Achten Sie dabei auf die Währung, in der Sie das Produkt handeln und ob dessen Börse bereits geöffnet hat.
Es kann aber auch sein, dass Sie über einen Marktplatz wie Frankfurt oder Stuttgart handeln wollen, bei dem die Emittenten mit Ihnen handeln und diese gerade nicht gewillt sind zu Ihrem Preis zu handeln.
Was bedeutet "Börse SMART"?
Die Auswahl Börse SMART ist ein Routingsystem, mit dem aus allen zur Verfügung stehende Börsen nach dem besten Preis gesucht wird.
Wie kann ich den unrealisierten Gewinn auf Prozent und Wert einstellen?
Wenn Sie die Spalte "Unrealisierten G/V“ bereits in Ihrer Ansicht sehen, können Sie sich mit Klicken der rechten Maustaste auf die Spalte unter "beide anzeigen“ den Wert und die Prozent anzeigen lassen.
Wie kann ich Option im/am/aus dem Geld einstellen?
Mit Klicken der rechten Maustaste auf die Spalte „Finanzinstrument“ können Sie unter "Optionen je nach Ihrem Status im/am/aus dem Geld farblich markieren“ aktivieren.
Wo kann ich die Sprache ändern?
Bevor Sie sich einloggen können Sie die Sprache umstellen. Klicken Sie dazu im Login-Feld oben auf die Flaggen und wählen Sie “Deutsch” oder “German” aus und bestätigen Sie die Änderung. Nun können Sie sich einloggen.
Wie kann ich das heruntergeladene Layout verwenden?
- Laden Sie sich das gewünschte Design herunter. Sie können selbstverständlich auch alle drei Designs herunterladen und gerne ausprobieren, welches Layout Ihnen zusagt.
- Öffnen Sie das Verzeichnis, in dem Sie Ihre Downloads speichern, in den meisten Fällen wird es der Standard-Download-Ordner sein.
- Suchen Sie die heruntergeladene(n) Layout-Datei(en) („tws-einsteiger.xml“, „tws-einsteiger-dark.xml“ oder „tws-profis.xml“) und kopieren Sie diese in die Zwischenablage.
- Suchen Sie das Verzeichnis „Jts“ (in der Regel im Systemlaufwerk). In diesem Verzeichnis ist standardmäßig die Handelssoftware „Trading“ installiert.
- Öffnen Sie das Verzeichnis „Jts“ und fügen Sie Ihre zuvor kopierte(n) Layout-Datei(en) ein.
- Starten Sie Ihre Handelssoftware „Trading“ und loggen Sie sich wie gewohnt mit Ihrem Benutzernamen und Ihrem Passwort ein.
- Klicken Sie oben links, in der Hauptnavigation, auf das Wort „Datei“. Wählen Sie in der Auswahlliste den Punkt „Layouteinstellungen“ und klicken Sie in der Unternavigation „Layout/Einstellungen wiederherstellen“.
- Wählen Sie nun im Fenster „Layout / Einstellungen wiederherstellen“ den Punkt „Benutzerdefiniert“ an und bestätigen Sie Ihre Auswahl durch klicken auf „OK“.
- Klicken Sie in der Verzeichnisauswahl „Suchen in:“ (im oberen Bereich) auf das kleine, nach unten weisende Dreieck. Im Pulldown-Down-Menü suchen Sie bitte den Ordner „Jts“ und öffnen diesen.
- Suche Sie in diesem Verzeichnis nun Ihre neue Layout-Datei, markieren Sie diese bitte und klicken Sie anschließend auf „Öffnen“.
- Klicken Sie im folgenden Fenster auf den mittleren Button „Öffnen ohne Problem zu melden“. Zum Verständnis: Klicken Sie auf „Öffnen“ werden Sie aufgefordert, einen Problembeschreibungstext, warum Sie ein neues Layout laden, einzugeben. „Öffnen ohne Problem zu melden“ verhindert dies.
- Die Handelssoftware „Trading“ wird nun automatisch geschlossen und neu gestartet. Sie müssen sich nicht erneut anmelden. Nach dem automatischen Neustart hat die Handelssoftware „Trading“ das neue Layout übernommen und Sie können weiter, wie gewohnt, in der Software agieren. An der Funktionalität hat sich nichts geändert.