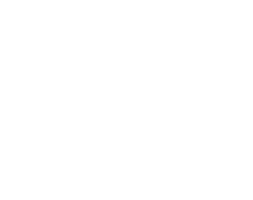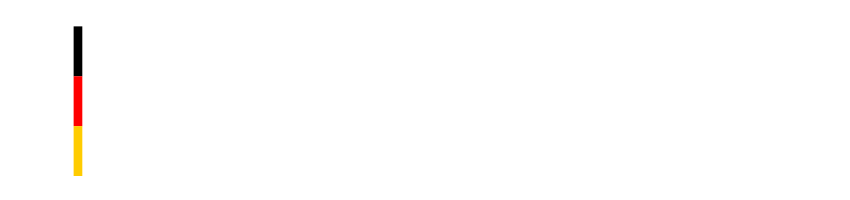1. Select your operating system
Pursue comprehensive trading strategies
Consistently top rated in trading experience and technology since 2005. One software - numerous possibilities:
- Risk management tools
- Large selection of order types and algos
- Free demo account with simulated trading possible
- Research, news and market data with real-time streams
- Extensive trading, order management, charting, watchlist and portfolio tools
- Customisable design
- Customisable charts including numerous studies such as Bollinger Bands
- Event calendar
- and much more
Further customisation options and tools can be found under "Frequently asked questions" at the bottom of this page.
Please first select your operating system and then the version in order to download the trading software.
2. Select a version
It appears that you are using a 64 bit system. Please download the 64 bit version of the software.
It appears that you are using a 32 bit system. Please download the 32 bit version of the software.
Installation instructions Windows (32 bit)
- Click on the link above to download the software. Please use the Mozilla Firefox or Google Chrome browser, as Internet Explorer has security settings that may block the download.
- Click on the download (ats_install.exe)
- Your computer will now ask you whether you want to allow the programme. Confirm this with ‘Yes’
- The TWS installation window will then start.
- Leave all settings as they are and confirm them 4 times with the Next button.
- The installation may take a few minutes, depending on how fast your computer is.
- After successful installation, please press the ‘Finish’ button.
- You will now find the ‘Trading’ icon on your desktop to start the trading software.
- Start the software by double-clicking on the icon with the left mouse button.
Installation instructions Windows (64 bit)
- Click on the link above to download the software. Please use the Mozilla Firefox or Google Chrome browser, as Internet Explorer has security settings that may block the download.
- Click on the download (ats_install.exe)
- Your computer will now ask you whether you want to allow the programme. Confirm this with ‘Yes’
- The TWS installation window will then start.
- Leave all settings as they are and confirm them 4 times with the Next button.
- The installation may take a few minutes, depending on how fast your computer is.
- After successful installation, please press the ‘Finish’ button.
- You will now find the ‘Trading’ icon on your desktop to start the trading software.
- Start the software by double-clicking on the icon with the left mouse button.
- Click on the download link.
- Click on the ‘Save file’ button to start the installation process.
- The ‘Downloads’ arrow in the top right corner of the browser will turn bright blue to indicate a new download.
- Click on your Downloads folder to display the list of available files and then double-click to open the TWS file. The file name will vary depending on which version you are downloading, but will look something like this: tws-versionsname-macosx-x64.dmg. If the Downloads folder is not in your dock, you can find it under Macintosh HD ➜ Users ➜ Your UserName ➜ Downloads
- Start the installation by double-clicking on the ‘Trading’ icon.
- Click on ‘Open’ to confirm and start the installation. A proprietary Java runtime environment is included in this package and the installation may take a moment - please wait! The setup wizard will open when the installation is complete.
- Click ‘Next’ in the setup wizard to install the TWS.
- Click on ‘Finish’. An icon for the TWS is installed on your desktop.
- Find the TWS icon on your desktop and click on it to open the login window. You can also open the TWS software via the folder called Trader Workstation, which you can find under the path Macintosh HD ➜ Users ➜ Your Username ➜ Applications ➜ Trader Workstation.
Note: Please note the minimum requirements for the package for OSX High Sierra, only backwards compatible up to OSX El Capitan.
- Click on the download link.
- Click on the ‘Save file’ button to start the installation process.
- The ‘Downloads’ arrow in the top right corner of the browser will turn bright blue to indicate a new download.
- Click on your Downloads folder to display the list of available files and then double-click to open the TWS file. The file name will vary depending on which version you are downloading, but will look something like this: tws-versionsname-macosx-x64.dmg. If the Downloads folder is not in your dock, you can find it under Macintosh HD ➜ Users ➜ YourUserName ➜ Downloads
- Start the installation by double-clicking on the ‘Trading’ icon.
- Click on ‘Open’ to confirm and start the installation. A proprietary Java runtime environment is included in this package and the installation may take a moment - please wait! The setup wizard will open when the installation is complete.
- Click ‘Next’ in the setup wizard to install the TWS.
- Click on ‘Finish’. An icon for the TWS is installed on your desktop.
- Find the TWS icon on your desktop and click on it to open the login window. You can also open the TWS software via the folder called Trader Workstation, which you can find under the path Macintosh HD ➜ Users ➜ YourUsername ➜ Applications ➜ Trader Workstation.
- Click on the download link.
- Click on the ‘Save file’ button to start the installation process.
- The ‘Downloads’ arrow in the top right corner of the browser will turn bright blue to indicate a new download.
- Click on your Downloads folder to display the list of available files and then double-click to open the TWS file. The file name will vary depending on which version you are downloading, but will look something like this: tws-versionsname-macosx-x64.dmg. If the Downloads folder is not in your dock, you can find it under Macintosh HD ➜ Users ➜ YourUserName ➜ Downloads
- Start the installation by double-clicking on the ‘Trading’ icon.
- Click on ‘Open’ to confirm and start the installation. A proprietary Java runtime environment is included in this package and the installation may take a moment - please wait! The setup wizard will open when the installation is complete.
- Click ‘Next’ in the setup wizard to install the TWS.
- Click on ‘Finish’. An icon for the TWS is installed on your desktop.
- Find the TWS icon on your desktop and click on it to open the login window. You can also open the TWS software via the folder called Trader Workstation, which you can find under the path Macintosh HD ➜ Users ➜ YourUsername ➜ Applications ➜ Trader Workstation.
It appears that you are using a 64 bit system. Please download the 64 bit version of the software.
It appears that you are using a 32 bit system. Please download the 32 bit version of the software.
- Click on the link appropriate to your system and save the installation file for the TWS in a directory of your choice. The following instructions are based on the assumption that you have saved the file in your default downloads folder. If you have saved the file in a different location, please replace the folder name ‘Downloads’ in the instructions with the name of the folder/directory you have chosen.
- Open the terminal (in most distributions via Ctrl+Alt+T) and navigate to the directory in which you downloaded the installation file:
Copy and paste.
cd ~/Downloads
Confirm each entry with the Enter key. - Make the installation file executable by entering ‘chmod u+x’ before the file name:
Copy and paste:
chmod u+x ats-latest-linux-x64.sh
or
chmod u+x ats-latest-linux-x86.sh
Confirm each entry with the Enter key. - Execute the installation file to start the wizard. To do this, type ‘./’ in front of the file name:
Copy and paste:
./ats-latest-linux-x64.sh
or
./ats-latest-linux-x86.sh
Confirm each entry with the Enter key. - Click on ‘Next’ in the setup wizard to extract the files.
- Uncheck the ‘Run Trader Workstation’ box and click ‘Finish’. A trading icon will be created on your desktop.
- Find the icon for the TWS on your desktop and double-click on it to open the login window.
2. Select a version
Installation instructions
Installation instructions Windows
- Click on the link above to download the software. Please use the Mozilla Firefox or Google Chrome browser, as Internet Explorer has security settings that may block the download.
- Click on the download (ats_install.exe)
- Your computer will now ask you whether you want to allow the programme. Confirm this with ‘Yes’.
- The TWS installation window will then start.
- Leave all settings as they are and confirm them 4 times with the Next button.
- The installation may take a few minutes, depending on how fast your computer is.
- After successful installation, please press the ‘Finish’ button.
- You will now find the ‘Trading’ icon on your desktop to start the trading software.
- Start the software by double-clicking on the icon and the login window will open.
Installation instructions Mac
- Click on the download link
- Click on the ‘Save file’ button to start the installation process
- The ‘Downloads’ arrow in the top right corner of the browser will turn bright blue to indicate a new download
- Click on your Downloads folder to display the list of available files and then double-click to open the TWS file. The file name will vary depending on which version you are downloading, but will look something like this: tws-versionsname-macosx-x64.dmg. If the Downloads folder is not in your dock, you can find it under Macintosh HD ➜ Users ➜ YourUserName ➜ Downloads
- Start the installation by double-clicking on the ‘Trading’ icon
- Click on ‘Open’ to confirm and start the installation. A proprietary Java runtime environment is included in this package and the installation may take a moment - please wait! The setup wizard will open when the installation is complete.
- Click ‘Next’ in the setup wizard to install the TWS.
- Click on ‘Finish’. An icon for the TWS is installed on your desktop.
- Find the TWS icon on your desktop and click on it to open the login window. You can also open the TWS software via the folder called Trader Workstation, which you can find under the path Macintosh HD ➜ Users ➜ YourUsername ➜ Applications ➜ Trader Workstation.
Installation instructions Linux*
- Click on the link appropriate to your system and save the installation file for the TWS in a directory of your choice. The following instructions are based on the assumption that you have saved the file in your default downloads folder. If you have saved the file in a different location, please replace the folder name ‘Downloads’ in the instructions with the name of the folder/directory you have chosen.
- Open the terminal (in most distributions via Ctrl+Alt+T) and navigate to the directory in which you downloaded the installation file: Copy and paste. cd ~/Downloads
Confirm each entry with the Enter key. - Make the installation file executable by entering ‘chmod u+x’ before the file name:
Copy and paste:
chmod u+x ats-latest-linux-x64.sh
or
chmod u+x ats-latest-linux-x86.sh
Confirm each entry with the Enter key. - Execute the installation file to start the wizard. To do this, type ‘./’ in front of the file name:
Copy and paste:
./ats-latest-linux-x64.sh
or
./ats-latest-linux-x86.sh
Confirm each entry with the Enter key. - Click on ‘Next’ in the setup wizard to extract the files.
- Uncheck the ‘Run Trader Workstation’ box and click ‘Finish’. A trading icon will be created on your desktop.
- Find the icon for the TWS on your desktop and double-click on it to open the login window.
*Please note that at the moment we can only support you with the installation of the trading software and TeamViewer on Ubuntu 24.04(limited).
If you have any questions regarding the installation, please contact our Linux Admin by e-mail: info@agora-direct.de
So that we can still support you, albeit to a limited extent, we need the following information from you:
- Details of the Linux distribution installed, including the version
- Details of installation attempts already made, including any error messages
Due to the variety of existing Linux versions and distributions, we require knowledge of Linux, in particular the use of the console and knowledge of simple console commands, including unpacking archive files, handling file permissions and knowing how to obtain root rights.
Tradable products
- Shares
- Options & Futures
- Future options & futures
- Combinations
- Investment funds
- Currencies
- Warrants
- Bonds
- Structured products (certificates)
- Physical metals
- CFDs
| column01 | column02 | column03 | column04 | column05 | column06 | column07 | column08 | column09 | column10 | column11 | column12 | column13 | column14 | column15 |
|---|---|---|---|---|---|---|---|---|---|---|---|---|---|---|
PC | Mac (Apple) | Linux | ||||||||||||
Minimum | Recommended from | Minimum | Recommended from | Minimum | Recommended from | |||||||||
| Operating system | Windows 10 or higher | Windows 11 or higher | Mac OSX 10.11 (El Capitan) | Mac OSX 10.13 (High Sierra) or higher | Kernel 2.6 | Kernel 3.0 or higher | ||||||||
| Browser |
| Internet Explorer 11.0 Firefox 32.0 Chrome 37.0 | Safari 7.1 Firefox 32.0 Chrome 37.0 | Firefox 32.0 Chrome 37.0 | ||||||||||
| Screen resolution | 1024 x 768 | Dual screen, 1280 x 1024 | 1024 x 768 | Dual screen, 1280 x 1024 | 1024 x 768 | Dual screen, 1280 x 1024 | ||||||||
| Processor | Intel i3 | Intel i5 or higher | Intel i3 | Intel i5 or higher | Intel i3 | Intel i5 or higher | ||||||||
| Memory |
| 8GB Ram (2GB for TWS) | 4GB Ram (1GB for TWS) | 8GB Ram (2GB for TWS) | 4GB Ram (1GB for TWS) | 8GB Ram (2GB for TWS) |
Status: 2024/01
The right trading software
AGORA direct™ offers you professional and powerful trading software. Simple and straightforward in its presentation or comprehensive and specialised, you can decide what you need. Our stable and flexible trading software is suitable for both beginners and professional traders.
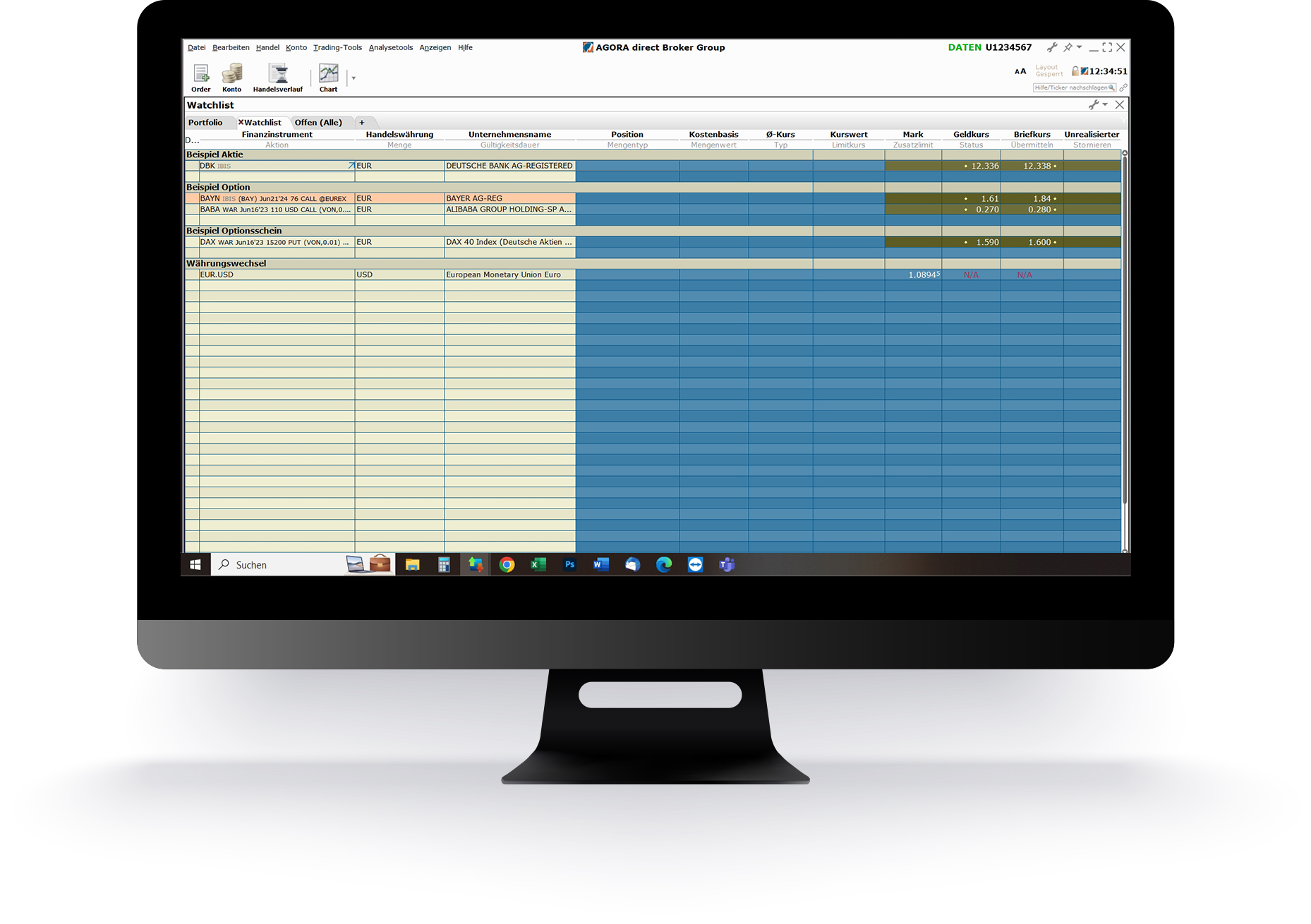
- greatly simplified
- only the most necessary applications
- light colour
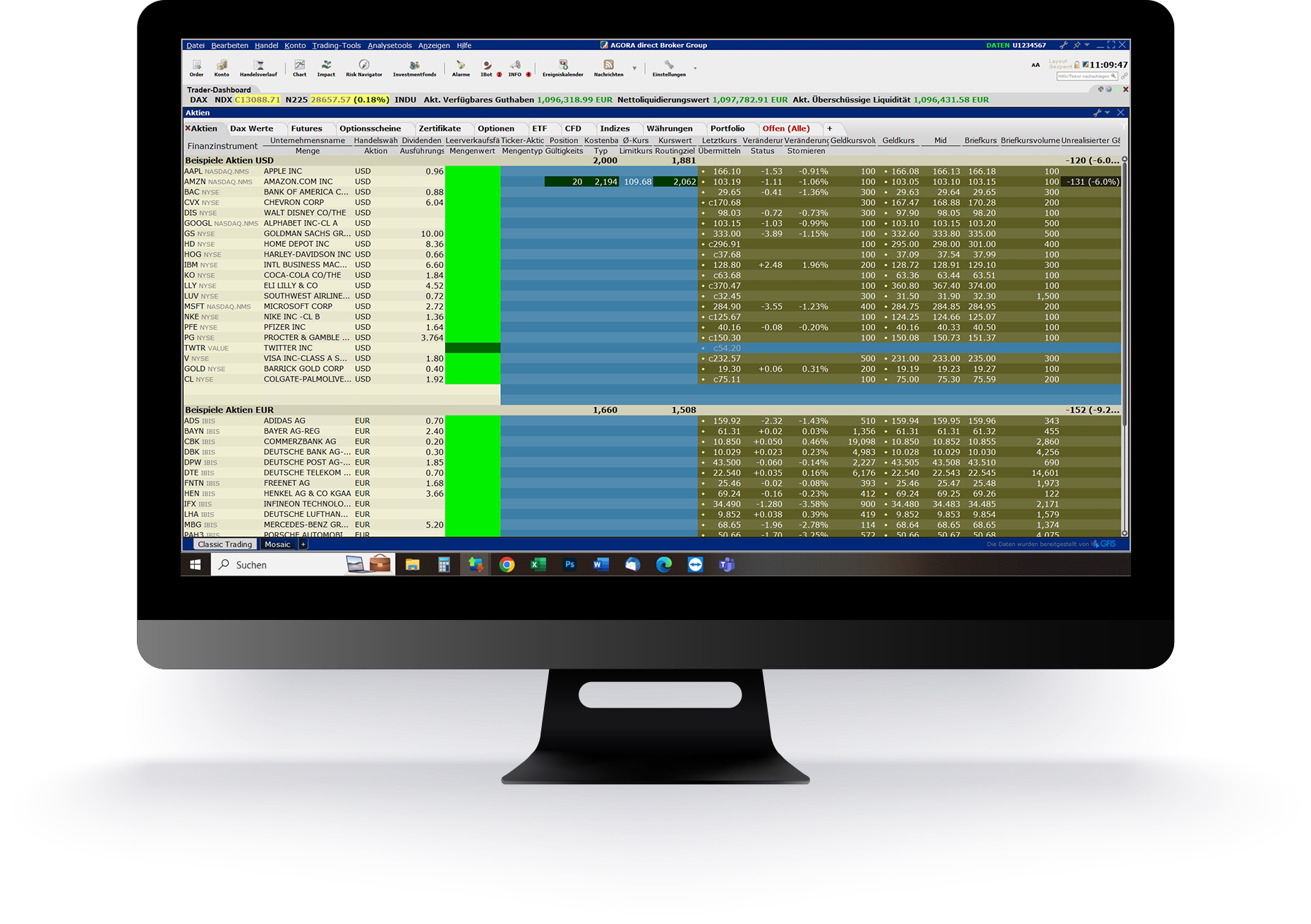
- including many trading tools
- product analyses
- several product examples
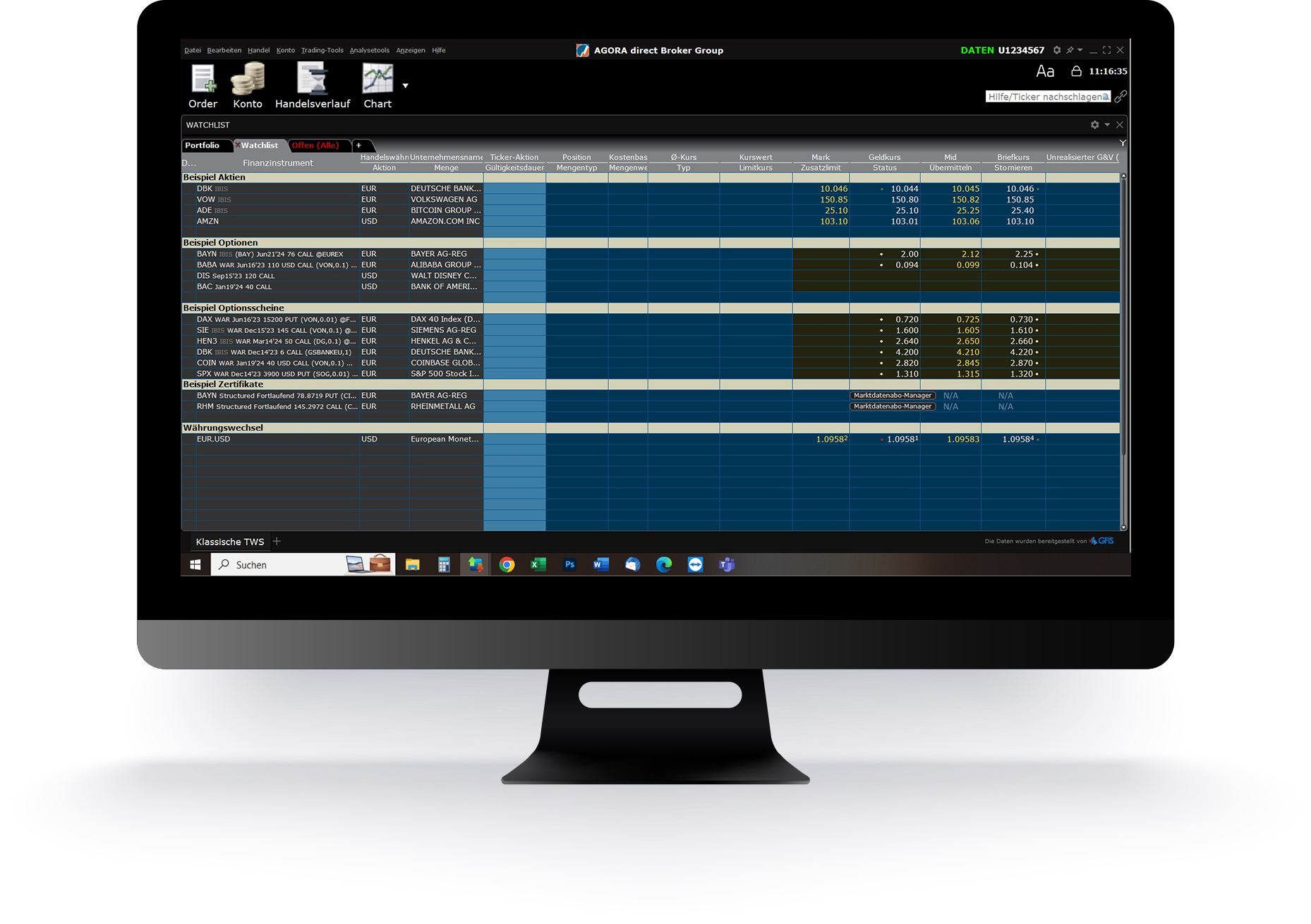
- Particularly high contrast
- Simplified design
- only the most necessary applications
Free demo account
Test new strategies, products, exchanges and order types, with prices and portfolio values determined by actual market conditions - all without any risk.
Use the central trading tools, real-time charts, executions, market depth, option pricing, price-risk analysis and much more to familiarise yourself with the market dynamics of new exchanges and products.
Prerequisite:
1. you already have an active custody account with AGORA direct™.
2. the active custody account is capitalised with a small amount.
User manuals
Do you have any questions?
We will be happy to answer your questions about opening a securities account and using the software.
You can reach our customer service from Monday to Friday 09:00 - 18:30 by calling the free hotline +49 30 789 59 750.
You can leave a message here and our service team will call you back the same day. Alternatively, you can also send us an e-mail to info@agora-direct.de.
Frequently asked questions
My options are not exercised, where can I set the immediate exercise?
1. Right-click on the word ‘Financial instrument’.
2. Click on ‘Customise layout’.
3. Scroll to the ‘Orders’ item on the left-hand side.
4. Click on ‘Settings’ on the right-hand side.
5. Set ‘Option exercise requests are:’ to ‘Final and cannot be cancelled’ and then click on the ‘Apply’ button.
Where can I set ‘Bollinger Bands’?
1. Open a chart for your product.
2. Click on ‘Edit’ at the top of the chart window and then on ‘Studies’.
3. Click on ‘Moving average’ and select ‘Bollinger bands’.
4. Now click on ‘Add’.
5. On the right-hand side you can now make your desired settings and by clicking on ‘Apply’ it will be added to your chart.
Where can I set the ‘Moving average’?
1. Open a chart for your product.
2. Click on ‘Edit’ at the top of the chart window and then on ‘Studies’.
3. Click on ‘Moving average’ and select ‘Simple moving average’
4. Now click on ‘Add’.
5. On the right side you can now make your desired settings and by clicking on ‘Apply’ it will be added to your chart.
My tab e.g. ‘Shares’ is gone, where can I restore it?
1. Click on ‘File’ at the top of the bar and on ‘Layout Settings’ and then on ‘Restore Layout/Settings’.
2. Select the day on which the tab still existed and then click on ‘OK’.
3. Click on the ‘Open without reporting problems’ button.
How can I cancel an order?
The order line is always located below your product line. Follow the order line to the right-hand side. There you will find the ‘Cancel’ or ‘S’ button.
Why don't my orders disappear even though they have been cancelled?
There is a small funnel on the right-hand side at the height of the tabs, which sometimes flashes when an order has been executed.
Move the mouse over the funnel and remove the existing check marks so that orders that have been cancelled or executed a long time ago disappear from the view.
What does the C in front of the price mean?
The C in front of the price is the last price at which an agreement was reached between buyer and seller. It indicates that either:
1. no trading has taken place on this day or
2. the exchange is currently still closed.
Why is my product not being bought/sold even though I have entered the exact price?
This usually happens because the exchange is still closed. Pay attention to the currency in which you are trading the product and whether its exchange is already open.
However, you may also want to trade via a marketplace such as Frankfurt or Stuttgart, where the issuers are trading with you and are not willing to trade at your price.
What does ‘SMART stock market’ mean?
The SMART exchange selection is a routing system that searches for the best price from all available exchanges.
How can I set the unrealised gain to percentage and value?
If you already see the ‘Unrealised G/V’ column in your view, you can display the value and the percentage by right-clicking on the column under ‘Show both’.
How can I set option in/on/off the money?
By clicking the right mouse button on the ‘Financial instrument’ column, you can activate ‘Colour-code options according to your status in/on/off the money’.
Where can I change the language?
You can change the language before you log in. To do this, click on the flags at the top of the login field and select ‘German’ or ‘Deutsch’ and confirm the change. You can now log in.
How can I use the downloaded layout?
- Download the design you want. You can of course also download all three designs and try out which layout suits you best.
- Open the directory where you save your downloads, in most cases it will be the default download folder.
- Locate the downloaded layout file(s) (‘tws-einsteiger.xml’, ‘tws-einsteiger-dark.xml’ or ‘tws-profis.xml’) and copy them to the clipboard.
- Locate the ‘Jts’ directory (usually in the system drive). The trading software ‘Trading’ is installed in this directory by default.
- Open the ‘Jts’ directory and paste your previously copied layout file(s).
- Start your trading software ‘Trading’ and log in as usual with your user name and password.
- Click on the word ‘File’ at the top left of the main navigation bar. In the selection list, select ‘Layout settings’ and click ‘Restore layout/settings’ in the sub-navigation.
- Now select ‘Custom’ in the ‘Restore layout / settings’ window and confirm your selection by clicking ‘OK’.
- In the directory selection ‘Search in:’ (in the upper area), click on the small triangle pointing downwards. In the pull-down menu, search for the ‘Jts’ folder and open it.
- Now search for your new layout file in this directory, select it and then click on ‘Open’.
- In the following window, click on the centre button ‘Open without reporting a problem’. Please note: If you click on ‘Open’, you will be asked to enter a problem description text explaining why you are loading a new layout. ‘Open without reporting a problem’ prevents this.
- The trading software ‘Trading’ is now automatically closed and restarted. You do not need to log in again. After the automatic restart, the ‘Trading’ trading software has adopted the new layout and you can continue to work in the software as usual. Nothing has changed in terms of functionality.